If you’re a part of the @JoeHills Supporters discord you may have heard about ModMail. It is a system the staff and community members can utilize to report bad actors. This tutorial will serve as a guide as to when to use ModMail, and also how to actually use it.
When you should use ModMail
ModMail is a ticket based reporting system. You should use ModMail when you see someone who is breaking the rules and needs to be banned. Some examples of this would be anyone breaking the rules listed in the #actual-rules channel or somebody harassing you in DMs.
If the action harms the community in a way that violates health, safety, or discord TOS then it needs to be reported via ModMail.
When you should NOT use ModMail
ModMail is for serious offenses only, and is not to be used for personality conflicts, such as disagreements in conversations or disputes on the Minecraft servers. If you don’t get along with somebody else in the community we ask that you resolve those matters amicably at your own discretion.
The purpose of submitting a ticket is to remove a bad actor or alert staff of a harmful action or concern. If health and safety are not at risk, do not submit a ModMail ticket.
What about *this* issue?
Issues may arise and you still may not be sure about the best place to go to get help. Here is a general list of issues and the best resource to utilize.
-
- Emergency/Crisis: #911-emergency-resources channel
- Patreon billing issue, support tier update, etc: Patreon message to Joe
- Other unspecified issues not mentioned here: If you have a concern and feel it is not suited for submission as a ModMail ticket and aren’t sure where else it can go, Community Liaison ThatTommyBoii accepts DMs from all folks to assist in guiding them. He may tell you to submit a ModMail ticket, or otherwise let you know the best course of action.
Do not message support staff for assistance. Especially NJCoffeeJunkie, as her job is not community-facing.
Visual guide on how to actually use ModMail
First you’ll need to find the ModMail bot in the userlist. You can find this in the upper right hand corner of the discord.
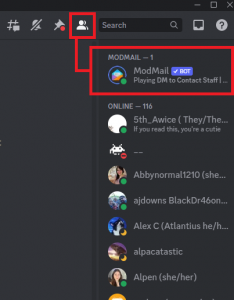
If you right click the bot, you will find the option to message the bot.
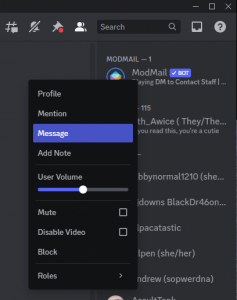
You will be in discord’s direct message feature with the bot. This is where you will type your message to submit as a ticket. You may add image files as well.
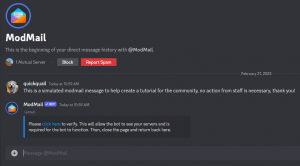
If this is your first time using ModMail you will need to authorzie the bot on your discord account. It will provide you a link to a webpage to do so. Without this step you cannot submit a ticket.
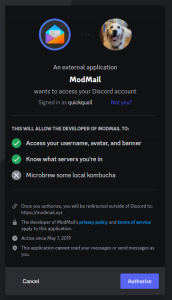
Once you have it authorized, your ticket will be submitted as shown below.
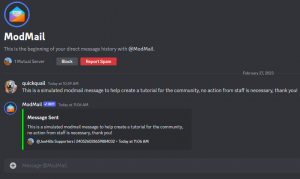
All staff members can see all ModMail tickets, so the soonest available staff member will assist you when they can. Your messages will be in green and theirs will be in red. You will always be able to see which staff member is responding to your ticket.
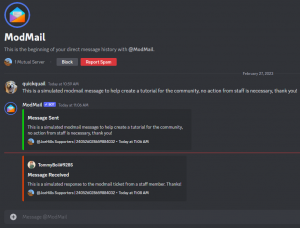
Simply communicate with staff about the issue and we will take action as necessary. If you have any further questions, please reach out to staff for assistance.
Thank you for reviewing this tutorial and have a good day!
